Im Prinzip nicht viel, wenn Sie eine gute Panoramasoftware besitzen! Zu einer kleinen Marktübersicht bzgl. Software komme ich weiter unten.


Starten Sie PanoramaStudio und klicken Sie auf Importieren... um die Einzelbilder auszuwählen!
Alle dazwischen liegenden Bilder werden daraufhin markiert.
Nun Klicken Sie auf Öffnen.
![Erstes Bild anklicken, die [Pfeil nach oben] Taste gerückt halten, und dann das letzte Bild anklicken!](ps2.jpg)

Wenn die Einzelbilder richtig stehen klicken Sie auf Vorgaben.
In einem neuen Fenster müssen Sie nun Angaben zur Brennweite und zur Lage des Horizonts machen:
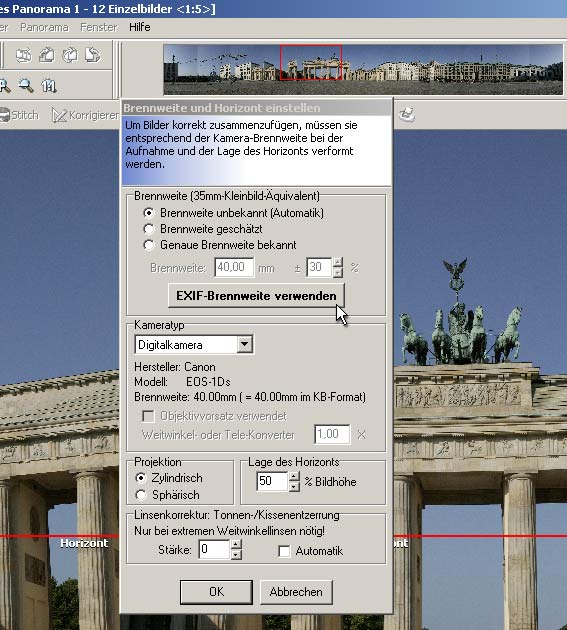
Fall die Software Ihre Kamera nicht erkennt, so können Sie über Datei - Einstellungen... - Kameras die Datenbank der Software ergänzen. Im Prinzip geht es nur um das Brennweiten-Äquivalent, also den Crop-Faktor Ihrer Kamera, der für die Bildwinkelinformation benötigt wird.
Sie können aber auch einfach die verwendete Brennweite (bezogen auf 35mm Kleinbild) oben eingeben.
Die Projektion sollten Sie für die Ausgabe als flaches Bild (z.B. Druck oder Bildschirmdarstellung) auf "Zylindrisch" belassen. Planen Sie eine Internetpräsentation mit einem Java- oder Quicktimeviewer, so empfiehlt sich die Einstellung "Sphärisch"!
Jetzt zum Eingabefeld "Lage des Horizonts":
Einsteigern empfehle ich grundsätzlich den Horizont genau in die Mitte zu nehmen, dies entspricht 50%. Bei der Aufnahme der Einzelbilder sollte man daher die Kamera mittels Wasserwaage am Blitzschuh exakt vertikal ausrichten. Wie das genau geht ist im Kapitel Aufnahme beschrieben.
Diese Software ist aber auch in der Lage, nach oben oder unten gekippte Einzelbilder zu verarbeiten - und zwar mit Ausgleich der sogenannten "Stürzenden Linien". Eine tolle Sache wie ich meine, ein teures Shiftobjektiv wird somit überflüssig!
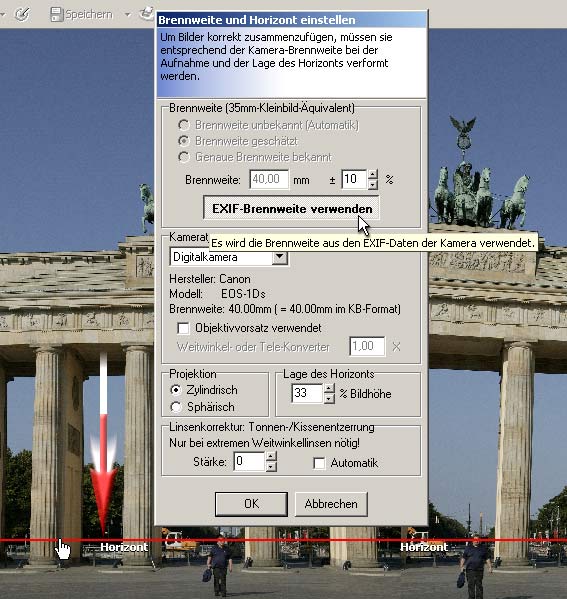
Gehen Sie mit der Maus ins Bild, Klicken Sie auf die rote Linie, halten Sie die Maustaste gedrückt und verschieben Sie die rote Linie auf den eigentlichen Horizont. In meinem Fall hat sich der Wert im Feld "Lage des Horizonts von 50 auf 33% verändert.
Das unterste Feld in Einstellungsfenster bezieht sich auf die Linsenkorrektur. Nur bei starken Weitwinkelobjektiven würde ich hier den Haken bei Automatik setzen. Da ich im "gemäßigtem" Weitwinkelbereich fotografiert habe, entscheide ich mich für keine Korrektur.
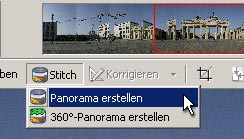

Bevor Sie jetzt Ihr Panorama im Dateiformat TIF, JPG oder PSD abspeichern, sollten Sie sich die Eigenschaften Ihres Bildes noch abrufen!
Klicken Sie auf diese Schaltfläche:


In meinem Fall öffnete sich das Fenster links.
Wer will, kann sich diese Daten in die Zwischenablage kopieren und mittels eines Archivierungsprogramms nach IPTC Standard der Bilddatei anhängen.
- Wie Sie sehen habe ich eben eine 232 MB große Bilddatei erzeugt. Um solch eine Datei zu betrachten oder weiter zu verarbeiten, benötigen Sie einen Rechner der neueren Generation. Älteren Systeme sind also absolut ungeeignet. Langsame Arbeitsgeschwindigkeit oder das Einfrieren des Systems sind die Folge. Wenn Sie trotzdem mit einem leistungsschwächeren Computer z.B. einem Laptop arbeiten möchten, skalieren Sie die Einzelaufnahmen vor der Verarbeitung mit der Stitchsoftware auf eine kleinere Größe.
- Wenn Sie viel Stitchen werden Sie feststellen, dass die Panoramen immer etwas unschärfer werden als die Ursprungsbilder. Ist ja eigentlich klar, die Pixel werden ja schließlich neu miteinander verrechnet, was die Qualität immer etwas mindert. Diesem Effekt können Sie entgegenwirken, indem Sie die Einzelbilder vor der Verarbeitung "leicht überschärfen" um Ihr Panorama dann in "normaler" Schärfe zurück zu erhalten. Auch ein nachträgliches Schärfen mit anschließendem "Kleinrechnen" z.B. auf die halbe Ursprungsgröße ist sinnvoll - Pixel hat man ja ohnehin mehr als genug!
- Wer viel Himmel im Bild hat und ein Objektiv verwendet, welches stärker vignettiert (d.h. dunkle Ecken erzeugt), der sollte die Einzelbilder vor dem Stitchen per Software entsprechend filtern. Sie vermeiden damit unschöne Streifen im fertigen Panorama. Wie man da genau vorgeht lesen Sie hier!
Die aktuelle Standardversion für einzeilige Panoramen, sowie die kostenlose Demoversion können Sie hier beziehen!
Die PRO Version für mehrzeilige Panoramen, die sich auch für vollsphärische Kugelpanoramen eignet, können Sie als Voll- oder Demoversion hier herunterladen.


Meine RAW-Dateien bearbeite ich vor der Montage zum Panorama am liebsten mit Adobe Lightroom

Ausdrucken und an die Wand hängen wäre ein Möglichkeit:
Es kommen in Frage:
- Selber drucken - Sie benötigen einen Drucker mit Rollenpapierhalter - z.B. den Epson Stylus Photo R2400, der Panoramen mit 32,9 cm Breite und bis zu 10 m Länge verarbeiten kann. Das Gerät ist mit knapp 900,- EURO noch recht preisgünstig im Vergleich zu professionellen Large Format Printern, die mit gängigen Druckbreiten von 60, 90 oder 120 cm arbeiten. Die Länge wird dabei nur durch die Kapazität der Papierrolle begrenzt.
- Beim Dienstleister drucken lassen. Einige Internet-Printdienste haben diese Marktlücke erkannt und bieten solche Ausdrucke schon zu vernünftigen Preisen an. Andere spezialisieren sich komplett darauf und drucken mit Large Format Printern z.B. der Anbieter www.posterxxl.de
Nach dem Druck kann man das Panorama auf Forex, Alu-Dibond, Schaum- oder Spanplatte aufziehen lassen. Beliebt sind auch Keilrahmen aus Holz, wobei der Ausdruck auf Leinenmaterial (z.B. TECCO CPP340 CANVAS 340g/qm) erfolgen sollte.
Eine sehr einfach Lösung ist der Ausdruck auf spziellen Photopapieren (mir gefallen seidenglänzende Papiere wie das TECCO PL285 Luster 285 g/qm und PPG250 Pearl-Gloss 248g/qm am besten) und das Präsentieren an der Wand mit sog. Fotoschienen (z.B. des Herstellers ORSKOV), zwei speziellen Aluleisten. Sieht gut aus und ist sehr preiswert. Zu beziehen z.B. bei bei Amazon hier.
 |
| ORSKOV Posterhänger |
Sie können Ihre Bilder aber auch im Internet präsentieren...
- Als normales, flächiges Bild (zum Beispiel so)
- und / oder als Animation mittels eines Viewers, auch Panoramaplayer genannt. Moderne Viewer basieren heute auf HTML 5 und sind auf Desktop- wie auch mobilen Geräten lauffähig. Zu den gängisten zählen der krpano Player und der Pano2VR-Viewer.
- Frühere Player, die heute von den meisten Geräten nicht mehr unterstützt werden, basieren auf Appel Quicktime, Java, Flash oder Shockwave. Aus Sicherheitsgründen wurden diese Viewer nach und nach eingestellt.
