
Die HDR-Technik (High Dynamic Range = hoher Dynamikumfang) ist eigentlich nichts neues mehr, gibt es doch mittlerweile mehr als genug Literatur, Software und Workshops zu diesem Thema. Ich persönlich halte das Verfahren, bei dem mehrere, unterschiedlich belichtete Einzelaufnahmen zu einer Gesamtaufnahme zusammengefasst werden, für durchaus sinnvoll, wenn die Szenerie extrem starke Kontraste "Helligkeitsunterschiede" aufweist, die die Kamera mit einer einzelnen Zeit/Blendenkombination nicht komplett aufzeichnen könnte.
Beim Erstellen von Panoramen kommt man relativ oft in solche Situationen - gerade bei vollsphärischen Panoramen und sonnigem Wetter vereint man ja eine Gegen- und eine Rückenlichtaufnahme (und alles was dazwischen ist) in einem einzigen Panoramabild. Der entsprechend hohe Kontrastumfang der Umgebung macht dann die HDR-Technik unumgänglich, möchte man nicht einen Verlust von feinen Details in den Lichtern und Schatten hinnehmen.
Was bei der Aufnahme zu beachten ist und welche Einstellungen an der Kamera empfehlenswert sind habe ich früher schon einmal beschrieben, den entsprechenden Beitrag finden Sie hier.
Mit modernen Kameras kann man fertige HDR-Aufnahmen bereits in der Kamera erzeugen, was die Sache sehr vereinfacht. Wer jedoch das Ergebnis nach eigenen Vorstellen beeinflussen und optimieren möchte, macht diesen Arbeitsschritt besser später am heimischen Rechner.
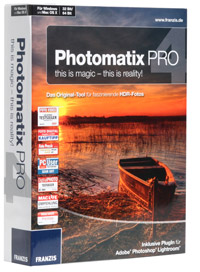 |
Seit der Version 4 werden Mehrkernprozessoren effektiv unterstützt und es können typische oder eigene Voreinstellungen, jeweils mit einem Vorschaubild, benutzt werden. Bei der Vielzahl der einstellbaren Parametern ist dies extrem hilfreich.
Als 2012 eine Reihe neuer Programme auf den Markt kamen, darunter Oloneo 1.1, HDR Darkroom 6.0 und HDR projects platin sah ich zunächst keinen Grund mich mit neuer Software zu beschäftigen, da ich ganz gut mit Photomatix Pro zurecht kam und mit den Ergebnissen recht zufrieden war.
Im Sommer 2013 hat Franzis dann HDR projects professional (affiliate Link), quasi die "high end" Version von HDR projects platin vorgestellt und ein Kunde erzählte mir von einem integrierten 360° Panorama Viewer, einer extrem hohen Verarbeitungsgeschwindigkeit und einer fast perfekten Geisterbildkorrektur. Leider ist dieses Programm deutlich teurer als Photomatix Pro, welches ebenfalls vom Franzis Verlag vertrieben wird. Spannend natürlich die Frage, ob sich diese Mehrinvestition lohnen würde. Um dies heraus zu finden habe ich HDR projects professional letzte Woche einmal ausprobiert.
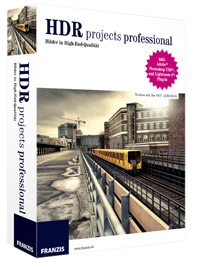 |
Im ersten Schritt wählt man die zu verarbeitenden Bilddateien aus. Hierfür steht der sog. Belichtungsreihen-Browser zur Verfügung, der den angewählten Ordner abscannt und eine automatische Zuordnung von unterschiedlich belichteten Aufnahmen vornimmt, was auch ganz gut funktioniert. Da ich generell für jedes Projekt einen eigenen Ordner anlege ist mir die manuelle Zuordnung allerdings lieber. Des weiteren kann man auch ein Einzelbild laden, typischerweise im RAW Format um ein Pseudo-HDR zu erzeugen, die Stapelverarbeitung aktivieren (mehr dazu später) oder ein bestehendes Projekt öffnen.
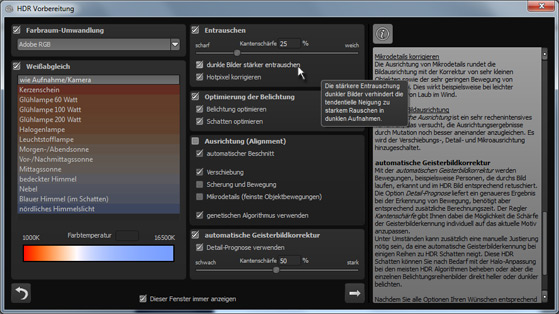
Nun geht es zur HDR Vorbereitung, sprich man muss einige Angaben zum Projekt machen. Hierzu gehören der gewünschte Farbraum (z.B. Adobe RGB, sRGB u.a.), der Weißabgleich, ob entrauscht werden soll, Hotpixelreduzierung, Belichtungsoptimierung, ob die Aufnahmen ausgerichtet werden sollen (Stativ- oder Freihandaufnahme) und ob die automatische Geisterbildkorrektur aktiviert werden soll. Letzteres funktioniert übrigens hervorragend, sich bewegenden Passanten waren bei meinem Test absolut kein Problem.

Übrigens, zu jeder Einstellung zeigt die Software beim Überfahren mit der Maus ein kleines Hilfefenster an, welches die jeweilige Funktion erläutert. Zusätzlich gibt es einen Bereich mit Informationen, was im jeweiligen Arbeitsabschnitt zu tun ist. Alle Angaben sind verständlich und in Deutsch verfasst - sehr gut.
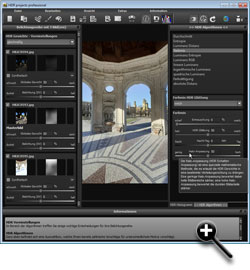
Rechts neben dem Vorschaubild wählt man einen von 11 HDR-Algorithmen aus, im Fenster darunter kann man Feineinstellungen zum gewählten Algorithmus vornehmen. In der Praxis klickt man alle Algorithmen einmal durch und entscheidet sich für den, der einem am besten gefällt.
Apropos Vorschaubild, welches sich, genau wie bei Adobe Lightroom in der Mitte befindet. Man kann entweder im schnellen Vorschaumodus arbeiten, d.h. Änderungen werden quasi verzögerungsfrei angezeigt, allerdings wird die Anzeige beim Hineinzoomen pixlig oder man arbeitet mit der Echtzeitberechnung, die etwas länger dauert, aber auch beim Hineinzoomen alle Details erkennen lässt. Mit meinem Rechner (Intel Quad Core, Win7, 64 Bit, 8 GB RAM) und einer Belichtungsreihe aus drei Aufnahmen der Canon EOS 5D Mk III dauert das Erneuern der Anzeige bei diese Echtzeitberechnung etwa zwei Sekunden, ein hervorragender Wert im Vergleich mit anderen Programmen. Etwas mehr Geduld muss man natürlich aufbringen, wenn man nicht drei Einzelaufnahmen, sondern drei riesige Panoramen verarbeitet. Hier würde ich den schnellen Vorschaumodus bevorzugen.
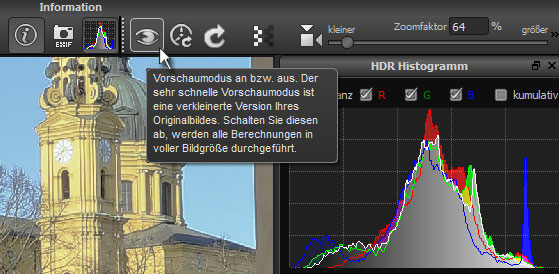
Im nächsten Arbeitsschritt zeigt einem das Programm mit Hilfe von farbigen Bereichen, wo es die Übergänge gesetzt hat. Und diese kann man nun noch manuell bearbeiten - wenn es nötig ist oder man mit der automatischen Wahl der Übergänge nicht zufrieden ist, was bei meinem Test nicht der Fall war. Auch diese Funktion kenne ich so von keinem anderen Programm, mittels Masken und Pinsel man hat so die komplette Kontrolle über alle Bereiche des Bildes.
Im nächsten Arbeitsschritt zeigt einem das Programm mit Hilfe von farbigen Bereichen, wo es die Übergänge gesetzt hat. Und diese kann man nun noch manuell bearbeiten - wenn es nötig ist oder man mit der automatischen Wahl der Übergänge nicht zufrieden ist, was bei meinem Test nicht der Fall war. Auch diese Funktion kenne ich so von keinem anderen Programm, mittels Masken und Pinsel man hat so die komplette Kontrolle über alle Bereiche des Bildes.

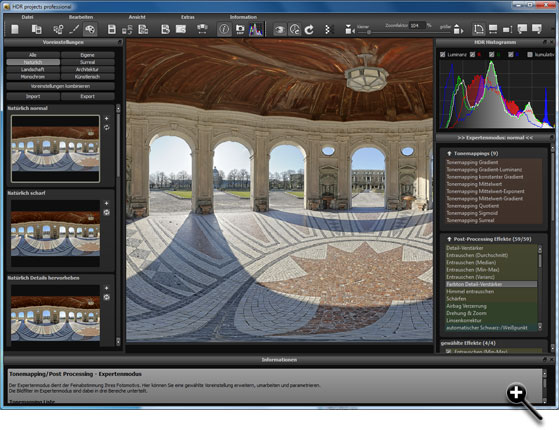
Mittels Doppelklick lassen sich die Effekte oben auswählen und erscheinen dann unten in der Liste, gleichzeitig ändert sich natürlich die große Vorschau in der Mitte. Scrollt man mittels des rechten Schiebereglers weiter nach unten entdeckt man die Einstellung zum Aktivieren des 360-Grad Panorama Modus.
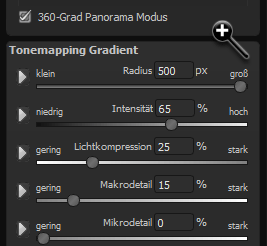
Ganz rechts unten findet man noch die Feineinstellungen des gerade aktivierten Effektes. Um die Auswirkungen beim Ändern der Parameter effektiv zu beurteilen sollte man in die Vorschau hineinzoomen. Hierfür steht rechts oben ein stufenloser Zoomregler zur Verfügung, links daneben die sog. Grenzpixelanzeige.
Ist man mit dem Tonemapping zufrieden kann man das Ergebnis in gängigen Bild- und HDR-Formaten speichern oder an ein weiteres Programm übergeben. Mit an Bord sind übrigens auch Plug-Ins für Adobe Lightroom, Photoshop CS6 und PS Elements 11 für den umgekehrten Weg.
Wie ich bei meinem Testpanorama die HDR- und Panoramatechnik miteinander kombiniert habe und was dabei zu beachten ist lesen Sie auf der nächsten Seite.