Zunächst noch einmal die Zielsetzung: Wir wollen aus mehreren Einzelbildern – angeordnet in mehreren Reihen - ein Gesamtbild erstellen. Voraussetzung ist natürlich, dass sich die Einzelbilder überlappen und dass bei der Aufnahme um einen gemeinsamen Knotenpunkt gedreht wurde.

Das Ergebnis soll keine verkippten oder verbogenen Linien enthalten. Anders ausgedrückt, wir möchten ein perspektivisch korrigiertes Weitwinkelobjektiv (Shiftobjektiv) digital simulieren.
In unserem Beispiel müssen wir deshalb mit der sog. Flächenprojektion arbeiten, denn unser Ergebnis soll wie ein „ganz normales Bild“ aussehen, d.h. wir verzichten auf überdimensionale Bildwinkel wie man es sonst aus der Panoramafotografie kennt. Die meisten Stitchprogramme arbeiten aber ausschließlich mit der Zylinderprojektion, um auch große Bildwinkel über180 Grad darstellen zu können.


Würden wir hier die Zylinderprojektion verwenden, so könnten wir zwar auch vertikal verkippte Linien gerade stellen, horizontale Linien würden sich aber verbiegen – und dass möchten wir - zumindest hier - nicht.
Es gibt nur wenige Programme, die die Flächenprojektion überhaupt beherrschen, eines davon ist PTGui. Seit der Version 5.6 ist die Bedienung einfacher geworden und es steht dem User ein sog. „Project Assistant“ zur Seite, der durch die wichtigsten Einstellungen führt.
Über die grundlegenden Schritte, wie man mit der Software arbeitet möchte ich hier nicht viel sagen, denn dass haben andere bereits sehr gut gemacht und von denen möchte ich nicht abschreiben. Ich empfehle Ihnen z.B. das Tutorial von Bernhard Vogl oder die Quick Tour auf der Herstellerseite. Vielmehr möchte ich mich hier auf die Einstellungen konzentrieren, die für unser Beispiel wichtig sind.
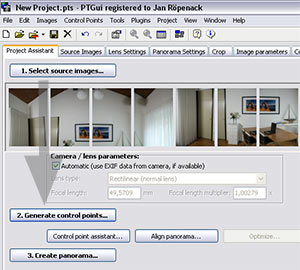
PTGui analysiert daraufhin die EXIF-Header der Aufnahmen und fragt Sie, ob die Daten (Kamera, Objektiv, Brennweite) so stimmen.
In der Regel müssen Sie hier nur auf OK klicken - es sei denn Sie haben ein Fisheye oder Konverter verwendet.
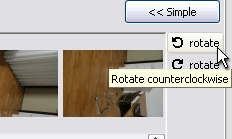
Klicken Sie rechts auf "rotate" um sie aufzurichten.
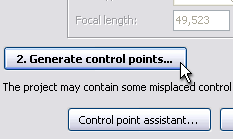
Generate control points...
Keine Angst, wenn Sie mit einem Standardobjektiv fotografiert haben müssen Sie sich nicht weiter mit Kontrollpunkten auseinandersetzen, die Automatik erledigt dies für Sie!
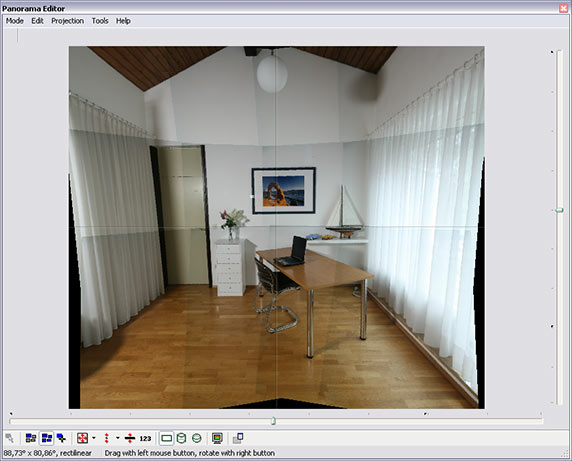
Und jetzt zu den wirklich wichtigen Einstellungen:
Bitte werfen Sie einen Blick auf die untere Leiste des Panorama Editors.
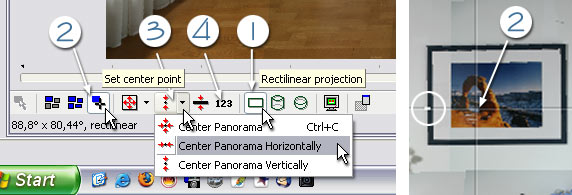
- Zunächst sollten Sie überprüfen, ob die Automatik die richtige Projektion gewählt hat. In unserem Beispiel möchten wir unser Bild in der Flächenprojektion erstellen. Falls das Feld mit dem rechteckigen Symbol nicht weiß hinterlegt ist, klicken Sie es bitte an!
- Das vertikale Ausrichten des Panoramas erledigen Sie mit einem Klick auf den - in diesem Beispiel vorher markierten - Horizont (siehe Kapitel Aufnahme). Benutzen Sie hierfür das Werkzeug „Set center point“
- Für das horizontale Ausrichten des Bildes können Sie anschließend das Werkzeug „Center Panorama Horizontally.“ benutzen. Ein einfacher Klick genügt.
- Manchmal kommt es vor, dass die Linien zwar alle bereits im rechten Winkel zueinander stehen, das Bild aber insgesamt noch um ein paar Grad verdreht dargestellt wird. In diesem Fall können Sie entweder ein paar vertikale Linien im Menü „Control Points“ definieren oder – und das ist sicherlich die einfachere Methode – Sie klicken auf das Werkzeug 123 „Numerical transform“. Geben Sie unter „Roll“ je nach Drehrichtung einen positiven oder negativen Wert ein. Meist reichen schon 1 oder 2 Grad.
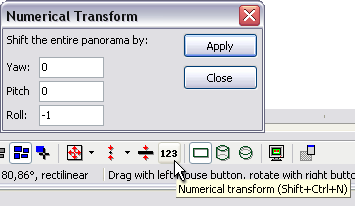
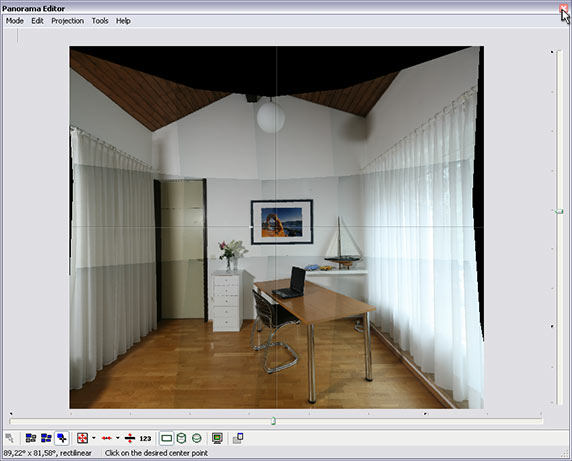
Wenn Sie damit zufrieden sind, schließen Sie den Panorama Editor!
Als nächstes steht...
In einem neuen Fenster können Sie weitere Einstellungen vornehmen, die Ihr fertiges Bild betreffen.
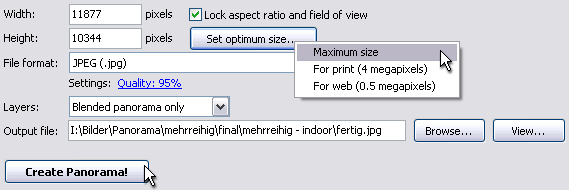
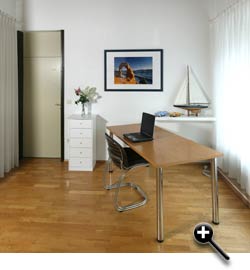
Das wars!
Die Software kann natürlich noch einiges mehr, dies zu entdecken überlasse ich aber gerne Ihnen!
Auch wenn ich in diesem Falle meine nicht ganz billige Canon EOS 5D verwendet habe, ich hätte genaus gut eine EOS 350D benutzen und ein paar Bilder mehr machen können. Am Ergebnis hätte dies nicht viel geändert!
Die Software gibt es übrigens für unter 100,- EURO und ein Panoramakopf ist wahrscheinlich billiger als so manch ein Objektiv. Jetzt verstehen Sie sicherlich auch, warum diese Methode die "smarte Lösung" genannt habe.
Jan Röpenack, 23. April 2006